These are instructions on how to jailbreak your 2G iPod Touch using a Mac. This is a detailed tutorial that involves using the command line. The 2G iPod Touch jailbreak will be included in future versions of PwnageTool and an easier tutorial will be released then. ------------------------------------------- | ||
skip to main |
skip to sidebar
Popular Posts
-
Ipod Touch Tricks just got upgraded with a new TouchCrunch forum. The forum is for Ipod Touch and Iphone users. I get about 30 to 40 emails...
-
Apple is now streaming the "Celebrating Steve Jobs" special event online. You can watch this very touching tribute to the life an...
-
Apple has released an update to its highly popular GarageBand music creation app with support for iPod touch and iPhone. For starters Garag...
-
Price at time of writing 59p approx 99c It's received very mixed reviews from superb to grim but I don't really know why. This is ac...
-
The Juice Pack from mStation is a rechargeable lithium polymer battery in the form of a non-slip, soft grip case, that docks to your iPod To...
-
These are instructions on how to jailbreak your iPod Touch 3G on the iOS 5.0 firmware using RedSn0w for Windows. The Mac version of this tut...
-
"This might be trouble" ChAIR Entertainment, the folks behind the massively popular Infinity Blade Arena; is back with a new updat...
-
Public Domain Photos Apple reported record earnings for Q4 2011 with quarterly revenue of $28.27 billion, and net profit for the quarter of ...
-
iPWR, the designers and manufacturers of the world’s most advanced and elegant external backup power solutions for various wireless devices ...
-
Known as Air Jacket Set in the US, and Crystal Jacket Set in Japan, this new product from Power Support is a clear-plastic case for iPod tou...
Categories
- (Black) (1)
- 1-800-MY-APPLE (1)
- 10.3.181.22 (1)
- 1080p (1)
- 300 bowl (1)
- 3d vector ball (1)
- 3G (2)
- 3G for iPod Touch (1)
- 5 Ways To Save Money on a Mac (1)
- 8303-ITEPMK (1)
- A5 (1)
- A5 Chip (1)
- AAPL (2)
- accessories (10)
- Accessory (4)
- Activities (1)
- ad free (1)
- ad-free (1)
- adapter (1)
- Adapters (1)
- Adobe (2)
- Adobe Flash (1)
- Adobe Flash Player (1)
- Adobe Flash PLayer Security Update (1)
- Adobe Reader (1)
- Agent 18 (1)
- aim messenger (1)
- air hockey (2)
- Airplay (1)
- airport mania (1)
- Airports (1)
- AirPrint (2)
- Airprint Compatible Printers (1)
- Airprint Enabled Printers (1)
- Alarm Clock (1)
- Altec Lansing (1)
- aluminium case (1)
- amazing (2)
- AMD Radeon HD (1)
- Android (4)
- Android Market (1)
- angry birds (1)
- animation creator (1)
- Answer Ball (1)
- Aperture 3 (1)
- App (54)
- app censorship (1)
- app news (1)
- app removal (1)
- App Reviews (1)
- App Store (2)
- App Studio (1)
- apple (73)
- Apple Developers (1)
- Apple Digital AV Adapter for iPad 2 (1)
- Apple Earnings (1)
- Apple Guides (1)
- apple inc (1)
- Apple iPad PDF (1)
- Apple iPhone Tracking (2)
- Apple Manuals (1)
- Apple Online Store (2)
- Apple Profits (1)
- apple removes sexy apps (1)
- Apple Retail Store (1)
- Apple Retail Store Finder (2)
- Apple Revenue (1)
- Apple rumors community (1)
- Apple Safari (2)
- Apple Store (2)
- Apple Store for Education (1)
- Apple Store Phone Number (1)
- Apple Support (1)
- Apple TV (1)
- Apple-iPod-Touch-Accessories (78)
- Apple-iPod-Touch-Features-Overview (4)
- Apple-iPod-Touch-Gallery (1)
- Apple-iPod-Touch-News (145)
- Apple-iPod-Touch-Reviews (2)
- Apple-iPod-Touch-Tips-Tricks (12)
- Apple's Quarterly Earnings (1)
- Apple's Record Earnings (1)
- AppleCare (1)
- Applestore (2)
- application (39)
- applications (2)
- Apps (22)
- appsniper (1)
- arcade bowling (1)
- arcade hoops basketball app (1)
- arcade solitaire (1)
- arcade solitaire tritowers (1)
- Armband (3)
- Armor (1)
- Ask Siri (1)
- assessment (1)
- At Bat 11 (1)
- att (4)
- ATT vs Verizon (1)
- Attention (1)
- AudibleListener Gold (1)
- Audio Formats (1)
- audiobooks (1)
- aurora (1)
- Autocad (2)
- Autodesk (1)
- Awesome Screenshot (1)
- Backup Battery (1)
- bad patch (1)
- Bamboo Paper (1)
- Bamboo Paper 1.2 (1)
- Bamboo Paper for iPad (1)
- band (2)
- Barack Obama (1)
- Baseball (1)
- basketball (2)
- Batteries (1)
- Battery (3)
- Battery Tips (1)
- Belkin (1)
- best iphone 4 cases (1)
- Best iPhone 4S Cases Skins Screen Protectors and Covers (1)
- best mobile downloads review (1)
- Better Facebook (1)
- Black Friday (1)
- Blackberry (3)
- Blackberry Battery Charger (1)
- Blio (1)
- Blowout Quarter (1)
- blue fish (1)
- Bluetooth (3)
- Bookkeeping (1)
- books (4)
- books for ipad (2)
- borderlands (1)
- Born This Way (1)
- Brandon Sanderson (1)
- broken bottle 2 (1)
- bug (1)
- Burn DVD (1)
- Bye Weeks (1)
- CAD (1)
- calculate (1)
- Calendar (2)
- Call forwarding (1)
- Call waiting (1)
- Caller ID (1)
- Camera (1)
- candywriter (1)
- Canon (1)
- Car Chargers (1)
- Car Mount (1)
- card magic (1)
- cards (3)
- carling app (1)
- Case (6)
- Case-Mate (1)
- Case-Mate Barely There Case (1)
- CaseCrown Glider Slim Fit Case (1)
- Cases (1)
- Cash Back (2)
- cat piano (1)
- CDMA (1)
- Celebrating Steve (1)
- ChAIR Entertainment (1)
- Charg (1)
- Charger (2)
- Cheap iPods (1)
- Check The Weather (1)
- chris kenner (1)
- chuzzle (1)
- chuzzle app (1)
- Classic (2)
- CNN (1)
- coin dozer (1)
- Coldplay (1)
- collaborating (1)
- College students (1)
- color splash (1)
- Computer (1)
- Computer Chair (1)
- Concierge (1)
- Conditional Styles (1)
- Consoles (1)
- contacts (1)
- Content Pack #4 (1)
- Contests (1)
- Contour (2)
- Contrast Ratio (1)
- Converter (1)
- cool stuff (4)
- Core i5 (1)
- Core i7 (1)
- countdown (1)
- Coupons (1)
- crazy eights (1)
- create folders upload files (1)
- creativity (3)
- cromag rally (1)
- Cubs (1)
- currency exchange app (1)
- currency master (1)
- currency pad (1)
- Custom (1)
- cute (1)
- Cydia (1)
- daily play (1)
- daily star (1)
- dailymotion (1)
- Database (1)
- DDR 3 (1)
- dead fish (1)
- deck (1)
- delete songs from ipod (1)
- Demon Cam (1)
- Demons (1)
- Demos (1)
- Design (1)
- Designed (1)
- developement (2)
- device (13)
- Devils (1)
- DGIPAD-4544 (1)
- Discover (1)
- Disney (1)
- DLO (3)
- Dock (4)
- documents office (3)
- doodle jump (1)
- download (2)
- download games for itouch (1)
- Download Infinity Blade (1)
- download ipad formatted movies (2)
- download ipad movies (4)
- download ipad movies review (1)
- Download iTunes (1)
- Download iTunes 10.5 (1)
- Download Lion (1)
- Download Logic Express (1)
- download movies for ipad (1)
- Download Opera (1)
- Download Safari (1)
- Download Safari Extensions (1)
- Download Skype (1)
- downloading movies to iphone (1)
- downloading movies to ipod (1)
- downloads (5)
- downloads for ipod touch (2)
- downloads for movies on ipod touch (2)
- Durable (1)
- e-clicker (1)
- Earnings Results (2)
- Earphones (1)
- earth cam (1)
- ebook case (1)
- ebook for ipads (1)
- ebook reader (1)
- Ebooks (1)
- Echofon (2)
- Echofon for Twitter (1)
- Edge (2)
- Editing (1)
- eight (20)
- electronic arts (1)
- Employees (1)
- endloop (1)
- Enter (1)
- ePUB (1)
- euromillions (1)
- Evernote (2)
- Everyday (1)
- experimental (1)
- Exploits (1)
- ezGear (1)
- ezSkin (1)
- Facebook (5)
- Facetime (2)
- Falling Gems (1)
- Fantastic (1)
- Fantasy Football (1)
- Fee Ipod Touch Music (4)
- Filemaker (1)
- Film (1)
- Find Directions (1)
- Finder (1)
- Firefox (2)
- FireWire (1)
- firmwares (2)
- first flight (1)
- fishing app (1)
- flash (2)
- Flash 10.3 (1)
- Flash Flaws (1)
- Flash for Mac (1)
- Flash Patch (1)
- Flash Vulnerability (1)
- FlexGrip (1)
- flick kick football (1)
- flight control (1)
- Flights (1)
- FlightTrack (1)
- fling (1)
- fling app (1)
- football (1)
- Foursquare (1)
- free apps (2)
- Free Download (1)
- free game (4)
- Free Guides (1)
- Free iPad 2 Downloads (1)
- free ipod touch (2)
- Free iTunes Download (1)
- Free Manuals (1)
- free songs (1)
- Free Trial (1)
- Free Trials (1)
- freeverse (1)
- Freeware (1)
- Friday (1)
- Frozen iPod (1)
- fun (2)
- gadget (13)
- Game (35)
- Game Center (1)
- game of life (1)
- gameloft (1)
- games (34)
- Games for iPad (1)
- games. ipod touch (2)
- gaming (4)
- Gazelle (1)
- Generation (1)
- Genius Bar (1)
- GHSkinz (1)
- Google (6)
- Google Chrome (2)
- google earth (1)
- Google Maps (1)
- google mobile app (1)
- GPS (3)
- grade 1 (1)
- grade 5 (1)
- GragaeBand (1)
- Greenpois0n (4)
- Griffin (5)
- GSM (1)
- GTalk (1)
- gts world racing (1)
- hacking (2)
- Hard Case (1)
- hardware (1)
- Hashtags (1)
- HD (1)
- hd movies for ipod touch (2)
- HDMI (3)
- Headline (1)
- Headset (1)
- Hemisphere Games (1)
- Holiday Helms (1)
- Homework Assistant (1)
- hooters (1)
- hot ipad movies (1)
- hotspot (1)
- how do you transfer music to an ipod (1)
- How To (1)
- how to download iPad movies (2)
- how to download music to ipod (1)
- how to get songs from ipod to computer (1)
- how to put songs in order on ipod (1)
- how to transfer music from ipod to itunes (2)
- how to unlock ipod (1)
- How To Use Siri (1)
- HP webOS (1)
- HTC (1)
- humor (1)
- i touch (1)
- i.Sound Portable Power Max (1)
- iCloud (1)
- ifish pond (1)
- ihandy level (1)
- iHome (1)
- iLife (1)
- imac (6)
- ImageGrid (1)
- iMovie (2)
- Incipio NGP Case (1)
- Includes (1)
- infinite dreams (1)
- Infinity Blade Arena Update (2)
- Infinity Blade Awakening (1)
- Infinity Blade Version 1.4 (1)
- information (5)
- install (1)
- Install Update (1)
- installer (4)
- Intel (1)
- Interface Builder (1)
- Internet Explorer (1)
- invisible (1)
- invisible deck app (1)
- iOS 4.2 (5)
- iOS 5 (1)
- iOS4 (2)
- iOS4 download (2)
- iOS4 Firmware (2)
- ipad (30)
- ipad 2 (9)
- iPad 2 Accessories (1)
- iPad 2 Camera (1)
- iPad 2 now available (1)
- iPad App Reviews (1)
- iPad Batteries (1)
- iPad Battery Life (1)
- ipad books (1)
- iPad case (1)
- ipad downloads (1)
- iPad Games (1)
- iPad Guide (1)
- iPad Manual (1)
- ipad movie downloads (1)
- ipad movies (1)
- ipad ovie review (1)
- iPad2 (1)
- iPads (2)
- IPhone (91)
- iPhone 3G (6)
- iPhone 3GS (7)
- iPhone 4 (5)
- iPhone 4g (1)
- iphone 4g hotspot (1)
- iPhone 4S (4)
- iPhone 4S Available (1)
- iPhone 4S Guides (1)
- iPhone 4S Specs (1)
- iPhone 4S Tech Specs (1)
- iPhone 4S Technical Specifications (1)
- iPhone Battery Charger (1)
- iPhone cases (1)
- iphone ipod (1)
- iPhone Logging (1)
- iPhone4 (1)
- iPhones (1)
- iPhoto (1)
- ipingpong 3d (1)
- ipint app (1)
- ipod (56)
- ipod accessories (1)
- ipod downloads (1)
- ipod error messages (1)
- ipod media (1)
- ipod movie downloads (1)
- ipod mp3 player (1)
- iPod nano (1)
- ipod serial number (1)
- iPod shuffle (1)
- ipod tips (3)
- ipod touch (115)
- ipod touch firmware 3.0 (5)
- ipod touch 1.1.3 (1)
- ipod touch 1.1.3 firmware (1)
- ipod touch 1.1.4 firmware (2)
- ipod touch 2.0 (3)
- Ipod Touch 2.1 Firmware (1)
- ipod touch 2.1.1 firmware (1)
- iPod Touch 2G (2)
- iPod Touch 2G Case (3)
- iPod Touch 3.0 (1)
- ipod touch 3.1.3 (1)
- ipod touch 32gb (2)
- ipod touch 3G (1)
- ipod touch 4 (13)
- ipod touch 4.0 (6)
- ipod touch accessories (23)
- ipod touch applications (12)
- ipod touch apps (28)
- ipod touch camera (6)
- iPod Touch Case (30)
- ipod touch cases (9)
- Ipod Touch Chat (2)
- Ipod touch clone (1)
- ipod touch contests (5)
- ipod touch converter (2)
- ipod touch copy paste (1)
- ipod touch downloads (2)
- ipod touch downloads review (1)
- ipod touch email (1)
- iPod Touch FaceTime (1)
- ipod touch firmware (12)
- ipod touch firmware 2.0 (2)
- Ipod touch firmware 2.1 (1)
- ipod touch firmware 2.2 (2)
- ipod touch flash apps (1)
- ipod touch flash games (1)
- iPod Touch for $100.00 (1)
- ipod touch forum (1)
- iPod Touch G2 (2)
- Ipod Touch Gadgets (1)
- ipod touch games (14)
- ipod touch games downloads (1)
- ipod touch give away (1)
- Ipod Touch Gtalk (1)
- ipod touch hacks (2)
- Ipod Touch HD (1)
- ipod touch icons (1)
- ipod touch ijailbreak (1)
- iPod Touch Internet (1)
- ipod touch ios 4.2 (1)
- ipod touch itunes (1)
- ipod touch jailbreak (6)
- ipod touch jailbreak 1.1.4 (1)
- ipod touch jailbreak 3.1.2 (1)
- iPod Touch Leather Case (6)
- ipod touch magazines (1)
- ipod touch maps (1)
- ipod touch media (1)
- Ipod Touch Messenger (1)
- ipod touch movies (1)
- ipod touch music downloads (2)
- ipod touch news (7)
- iPod Touch OS 3.0 firmware (1)
- ipod touch os 4.0 (1)
- ipod touch pictures (1)
- ipod touch problems (2)
- ipod touch quick guide (1)
- ipod touch radio (4)
- ipod touch reader (1)
- ipod touch real racing game (1)
- ipod touch remote (1)
- iPod Touch Review (1)
- ipod touch rss reader (1)
- iPod Touch Silicone Case (5)
- iPod Touch Skin (2)
- ipod touch software (2)
- ipod touch songs (1)
- Ipod Touch Stand (2)
- ipod touch theme (3)
- ipod touch themes (1)
- ipod touch tip (3)
- ipod touch tips (12)
- ipod touch trick (4)
- ipod touch tricks (61)
- ipod touch troubleshooting (4)
- ipod touch update (1)
- Ipod touch upgrades (1)
- ipod touch user manual (1)
- ipod touch video converter (1)
- ipod touch videos (2)
- iPod Touch Voip (1)
- ipod touch wallpapers (2)
- ipod touch web games (1)
- ipod touch webapps (3)
- ipod touch websites (4)
- ipod touch wi-fi (6)
- ipod touch wifi (5)
- ipod touch wireless (11)
- ipod tricks (2)
- Ipod Troubleshooting (2)
- iPod-Touch-2G-Cases (27)
- iPod-Touch-4G (5)
- iPod-Touch-4G-cases (7)
- iPod-Touch-Apps (24)
- iPod-Touch-Games (16)
- ipod-touch-hard-case (2)
- iPods (1)
- iquarium (1)
- iquarium app (1)
- iron man 2 for iPod touch (1)
- iron man 2 game (1)
- isee (1)
- iseismo (1)
- iseismometer (1)
- iSkin (1)
- ispy cameras (1)
- iStation Traveller (1)
- itheatre (1)
- itn news (1)
- itouch (15)
- itouch games (1)
- itouch movies (2)
- itouch music (1)
- iTouch Stand (2)
- itunes (6)
- iTunes 10.5 (1)
- iTunes Accounts (1)
- iTunes for Mac (1)
- iTunes for Windows (1)
- iTunes Match (1)
- ITunes Store (1)
- ivyskin (1)
- iWork (1)
- iWork Family Pack (1)
- iWork Single User (1)
- Jailbreak (82)
- jailbreak activation (3)
- JailbreakMe (2)
- Jailbroken (1)
- Jam Jacket (1)
- Jamaican (1)
- Japan (1)
- Kazuo Hirai (1)
- Keynote (2)
- keynote remote (1)
- Kindle (1)
- labyrinth (1)
- Lady Gaga (1)
- laptops (1)
- Larry Page (1)
- launch (1)
- learning (1)
- leftover studios (1)
- Limera1n (2)
- Linux (4)
- live (1)
- live cams (1)
- live cams earth cam (1)
- Logic Express 9.1.4 (1)
- Logic Express iPad (1)
- Logic Express Update (1)
- lottery (1)
- lottery results app (1)
- Lumix (1)
- Mac (53)
- Mac App Store (1)
- mac mini (1)
- Mac OS X (1)
- Mac OS X Free Upgrade (1)
- Mac OS X Lion (2)
- Mac OS X Lion Server (1)
- Mac Pro (1)
- MacBook (1)
- MacBook Air (3)
- MacBook Pro (3)
- MacRumors (1)
- Macs (2)
- magic (2)
- maps (1)
- Mark Zuckerberg (1)
- match 3 type (1)
- MediaGo (1)
- Medieval Sword Fighter (1)
- memory (1)
- messaging and communication (4)
- met office (1)
- met office app (1)
- Microphone (1)
- MicroShield (1)
- Micrphones (1)
- Mics (1)
- Mini Mac (1)
- MLB.com (1)
- MLB.TV (1)
- mobile (1)
- Mobile Battery Charger (1)
- mophie (1)
- motionx poker (1)
- motor chaser (1)
- movies (1)
- movies for ipad (3)
- movies for ipod touch and iphone (1)
- Mozilla Firefox 4 (1)
- MP3/MP4 (1)
- msn messenger (1)
- Multiclip (1)
- Multiplayer Mode (1)
- music (8)
- Music Unlimited (1)
- musical (2)
- My Ebay Manager (1)
- my touch (1)
- myiphonedownloadcenter (1)
- Naked Case (1)
- nasa (1)
- nasa app (1)
- national lottery (1)
- nba hotshot app (1)
- Netflix (4)
- network (1)
- new ipad movies (2)
- new ipod download site (1)
- New Mac for College (1)
- New Trent Universal Battery Case (1)
- New York Times Updates (1)
- News (16)
- NFL 2011 (1)
- NFL Football Season (1)
- NFL Schedule (1)
- NFL.com (1)
- nine (15)
- Nintendo (1)
- Nook (1)
- Norah Jones (1)
- Noreve (1)
- novelties (1)
- novelty (2)
- number generator (1)
- Numbers (1)
- official (1)
- Olympus (1)
- online messenger (1)
- open feint (1)
- open maps (1)
- Opera (1)
- Opera Software ASA (1)
- Opera Turbo (1)
- OS (1)
- OS X (1)
- Osmos (1)
- Osmos Arcade (1)
- Osmos for iPad (1)
- Osmos Odyssey (1)
- OtterBox (3)
- padbro (1)
- Pages (1)
- pangea (2)
- Pangea Payroll (1)
- paper toss (1)
- paper toss ad-free (1)
- parasync (1)
- parking mayhem (1)
- Passport (1)
- Patents (1)
- payroll (1)
- Payroll Taxes (1)
- PC (1)
- PC software (6)
- PCI Express (1)
- PDF (1)
- PDO (2)
- pedometer (1)
- peggle (1)
- Pentax (1)
- Peripherals (1)
- Personal Hotspot (1)
- Phillies (1)
- PhoneDevil Magic Screen Protector (1)
- Phoneflix (2)
- PhotoBooth (1)
- photography (2)
- pianist (1)
- pik pok (1)
- pink (1)
- Pixar (1)
- planning (1)
- Plastic (2)
- Players (1)
- Playstation (1)
- Playstation 3 (1)
- Playstation Network (1)
- Playstation Plus (1)
- Plug Holes In Flash (1)
- pocket ants (1)
- Pocket MBA (1)
- Polycarbonate case (1)
- PowerPC G4 (1)
- PowerPC G5 (1)
- President (1)
- Prices (1)
- Print Wirelessly (1)
- Printing (1)
- Privacy (1)
- professional (2)
- Profits (1)
- Projector (1)
- Promo Codes (1)
- Protector (1)
- prototype (1)
- PS3 (2)
- PSN (1)
- PSP (1)
- purple fish (1)
- puzzle game (2)
- PwnageTool (9)
- Q3 (1)
- Q3 2011 (1)
- Q4 (1)
- Q4 2011 (1)
- Qriocity (1)
- Quad-core (1)
- quake watch (1)
- quake watch - latest earthquakes info (1)
- Qualifying Mac (1)
- Quality (1)
- Quark (1)
- QuarkXPress (1)
- QuarkXPress 9 (1)
- QuickFlipCase (1)
- RadioShack (1)
- radJacket (1)
- raging thunder (1)
- RAID (1)
- rally master 3d pro (1)
- RAM (3)
- random (1)
- rating (1)
- RAW (1)
- reading (4)
- Rebates (2)
- RebelTouch (1)
- Record Q4 Earnings (1)
- Record Quarterly Revenue (1)
- Red Sox (1)
- Redsn0w (35)
- reflexive entertainment (1)
- Refurbished Macs (1)
- release date (1)
- Rendering The Devil (1)
- Reset iPod (1)
- respository (6)
- restore (1)
- restore ipod (1)
- results checker (1)
- Retail (1)
- retro T2 (1)
- Revenue (1)
- Review (37)
- reviews (3)
- rising card (1)
- rising card app (1)
- RookBane (1)
- rubber case (1)
- Rumors (1)
- Safari (3)
- Safari Browser (1)
- Save $100 Dollars on a New iPod Touch (1)
- Save Money (1)
- SCE (1)
- scrabble (1)
- scrabble app (1)
- scramble 2 (1)
- scramble 2 by zynga (1)
- Screen Protector (1)
- Screen Protectors (1)
- sdk (2)
- SDKs (1)
- search (1)
- SeatGuru (1)
- Security Bulletins (1)
- Selling iPad (1)
- Sergey Brin (1)
- server (1)
- set-up (1)
- Setup (1)
- sexy applications (1)
- sexy apps (2)
- ShapeMaker (1)
- Shinji Hasejima (1)
- shooter (2)
- Shopping (1)
- SHSH Blobs (2)
- Signups (1)
- Silicone Case (3)
- SIM Cards (1)
- Simplest (1)
- simulation (4)
- SIP (1)
- Siri (2)
- Siri Demos (1)
- Siri Personal Assistant (1)
- Siri Reviews (1)
- Siri Videos (1)
- skee ball (1)
- Skin (1)
- sky news (1)
- skype (6)
- Skype for Mac (1)
- Skype New Version (1)
- Skype Security Updates (1)
- Skype Updated (1)
- skyworks (1)
- Small Business (1)
- Smart Cover (1)
- Smartphone (1)
- Smartphones (2)
- Sn0wbreeze (1)
- SNEI (1)
- soccer (1)
- Social Media (1)
- Software (5)
- software review (6)
- Software Update (1)
- Sony (1)
- Sony Reader (1)
- Soundtracks (1)
- Speaker (2)
- Special Edition (1)
- specs (2)
- spelling bee (1)
- spelling test app (1)
- Spirit (2)
- spirit level (1)
- spirit level app (1)
- sport (1)
- Sporteer (1)
- sports (1)
- Sprint (1)
- Sprint Peel (2)
- Stand (1)
- star wars. zombie invasion (1)
- Steve Jobs (3)
- Steve Jobs Coldplay Concert (1)
- Steve Jobs Special Event (1)
- Steve Jobs Video (1)
- Steve Wozniak (1)
- Sticker (1)
- Story Editor (1)
- Students (1)
- Stylus (1)
- super monkey ball (1)
- Survival Mode (1)
- SwitchEasy (1)
- sync station (1)
- System (4)
- TabletOS (1)
- Tablets (1)
- tap tap revenge (1)
- Tax Software (1)
- Tax Table (1)
- taxes (1)
- ten (29)
- terminal (1)
- Terms and Conditions (1)
- Tethering (2)
- texas hold em (1)
- text (3)
- Text messaging (1)
- Thank You Steve Jobs (1)
- the guardian app (1)
- The Invisible Shield For iPod Touch (1)
- The Orb (1)
- the times (1)
- the times spelling bee app (1)
- themes (1)
- theory11 (1)
- Through (1)
- Thunderbolt I/O (2)
- Tim Cook (1)
- time management (2)
- tiny wings (1)
- tinywings (1)
- tips (19)
- Titles (1)
- Tokyo (1)
- top games for ipod touch (1)
- torrent (1)
- Torrentula (1)
- Touch (35)
- touch pad aplication (1)
- touched pod faq (1)
- touches (1)
- Touchmod (1)
- toy bot diaries (1)
- Training Guides (1)
- transfer music from ipod to ipod (1)
- transfer music from ipod to mac computer (1)
- transfer music from ipod without itunes (1)
- transfer music from media player to ipod (1)
- Transitions (1)
- translate (1)
- Transmitter (1)
- trick (2)
- tricks (1)
- tritowers solitaire (1)
- Tuff-Luv (1)
- tunein radio (1)
- TurboTax (1)
- Tutorials (2)
- tv (6)
- Twitter (2)
- Twitter For Safari (1)
- Ubuntu (1)
- unix (1)
- Up-To-Date Program (1)
- Upgrade (2)
- Uploads (1)
- USB (1)
- Utilities (25)
- utility (23)
- vegas pool sharks (1)
- VentMounts (1)
- Verizon (5)
- Verizon iPhone 4 (1)
- verizon iphone hotspot setup (1)
- version 1.60 (1)
- version 1.61 (1)
- Version 10.3 (1)
- Vest (1)
- video (1)
- Video Copilot (1)
- Video Formats (1)
- Video Reviews (1)
- Video Support (1)
- videos (4)
- Vimeo (1)
- Voice Activator (1)
- VoIP (3)
- Volvo (1)
- Wacom (1)
- wallpaper (1)
- Walmart (1)
- Waterproof (1)
- weather (1)
- webapps (11)
- webcam (2)
- Welcome Back (1)
- west end (1)
- whirly word (1)
- white fish (1)
- WiFi (1)
- Wii (1)
- wiki (2)
- wild west guns (1)
- wild west guns app (1)
- WildCharge (1)
- Windows (37)
- word app (6)
- word flick (1)
- word foto (1)
- word game (2)
- word solitaire (1)
- word solitaire:aurora (1)
- Workplace Collaboration Tool (1)
- world factbook 2010 (1)
- writing (1)
- writting (1)
- Xbox 360 (1)
- Xcode (1)
- Xcode 4.1 (1)
- Xcode Free Download (1)
- Xcode Update (1)
- yahoo messenger (1)
- Yankees (1)
- YouTube (3)
- zynga (1)
Archives
-
▼
2009
(174)
-
▼
April
(29)
- iPWR SuperPack external iPhone & iPod Touch Battery
- Where to Download iPod touch Firmware Files
- iPod Touch sales double year-on-year
- Jailbreak the iPod Touch 2G was easy The Idan Sit...
- US Military's latest weapon is the iPod Touch
- V2.0 of iBluetooth will provide support for the iP...
- How to Jailbreak Your 2G iPod Touch (Windows)
- How to Jailbreak Your 2G iPod Touch Using Quick2gP...
- How to Tether Jailbreak Your iPod Touch 2G (Windows)
- How to Jailbreak Your 2G iPod Touch (Mac)
- How to Tether Jailbreak Your iPod Touch 2G (Mac)
- How to Jailbreak Your 2.0 iPod Touch (Mac)
- How to Jailbreak Your iPod touch With QuickPwn (Mac)
- How to Jailbreak Your iPod touch With iLiberty+ (W...
- How to Jailbreak Your iPod touch With iLiberty+ (Mac)
- How to Jailbreak Your iPod touch with ZiPhone 2.6b...
- How to Jailbreak Your iPod touch with ZiPhone GUI ...
- How to Jailbreak Your OTB 1.1.2 iPod touch Using W...
- How to Jailbreak Your OTB 1.1.2 iPod touch
- How to Update iPod Touch Software to 1.1.1
- EzGear video cable for iPod Touch and iPhone
- Yahoo Messenger for iPod Touch
- Assassin's Creed iPod Touch game from Gameloft
- Welcome To MyPhone Express Downloads
- Galaga Remix iPhone and iPod Touch Game from Namco
- iTunes song prices see more hike than reduction
- Gmail and Calendar App updated for iPod Touch and ...
- Apple releases iTunes 8.1.1 with support for HD mo...
- Camera coming to iPod touch?
-
▼
April
(29)
About
Copyright © 2011 ipod touch review | Powered by Blogger
 06.38
06.38
 ipod touch review
ipod touch review

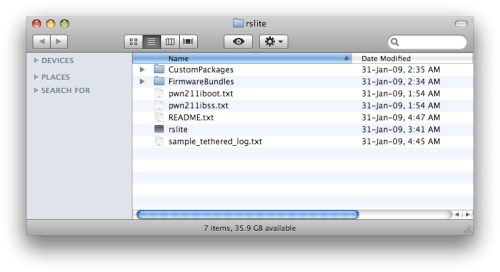
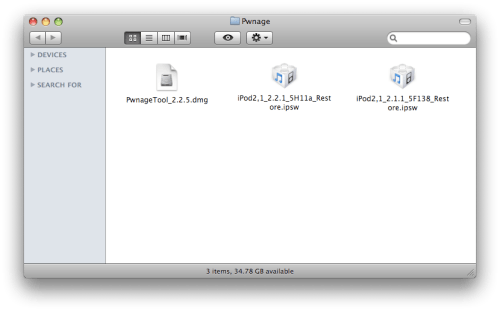
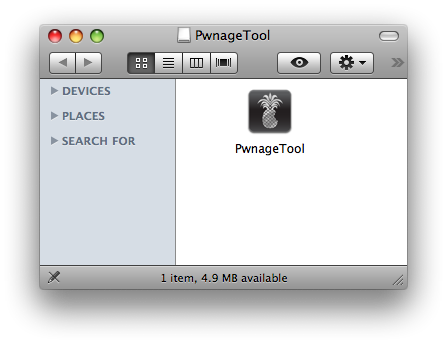
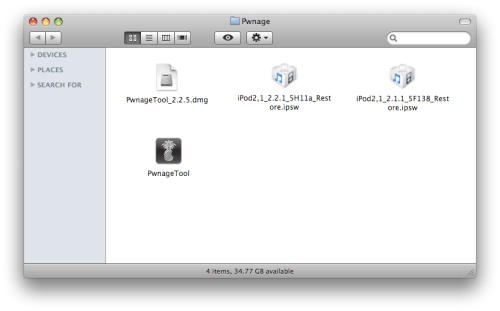
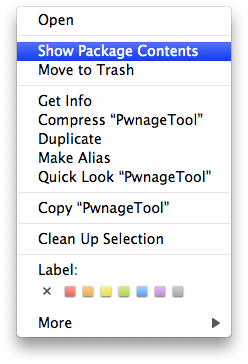
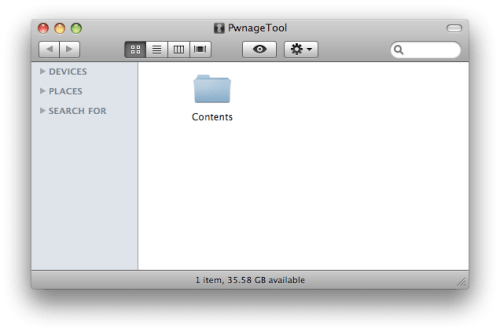
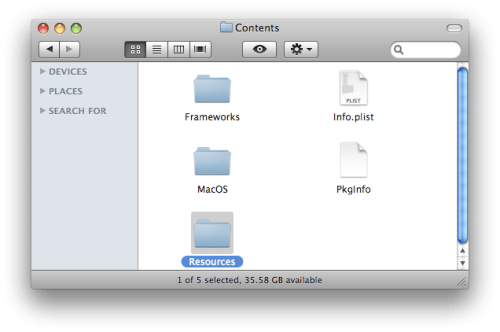
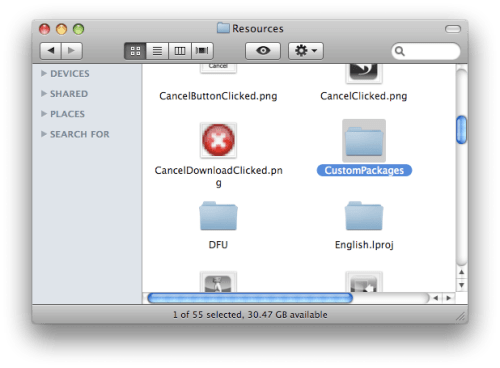
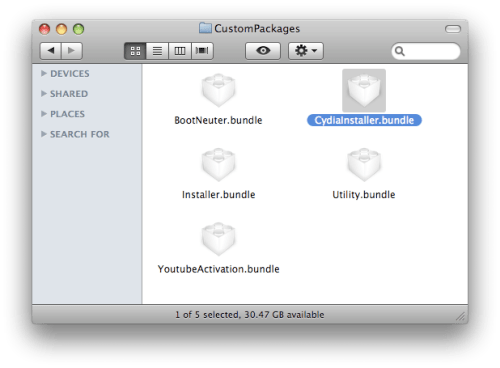
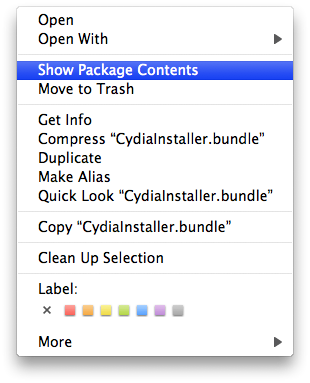
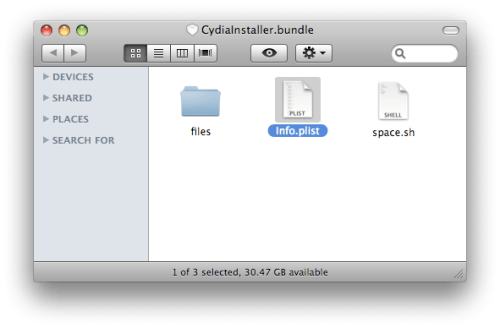
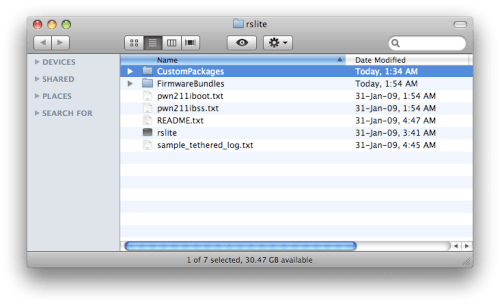
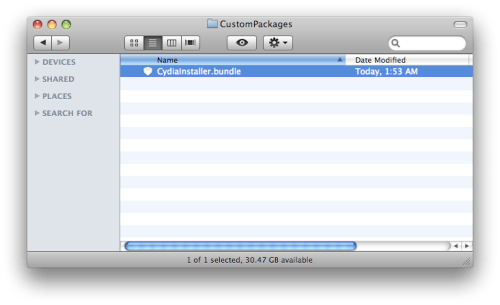
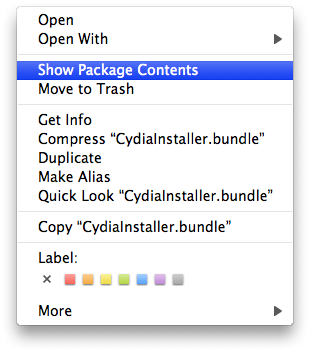
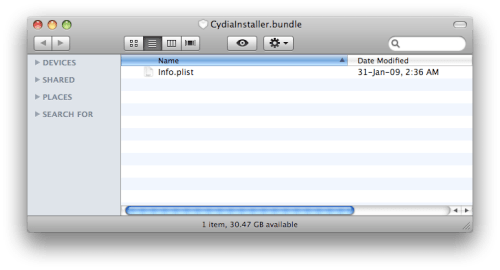
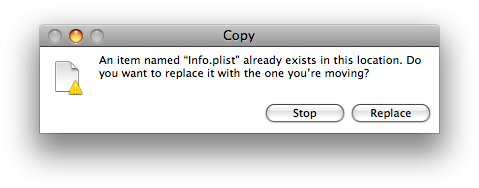
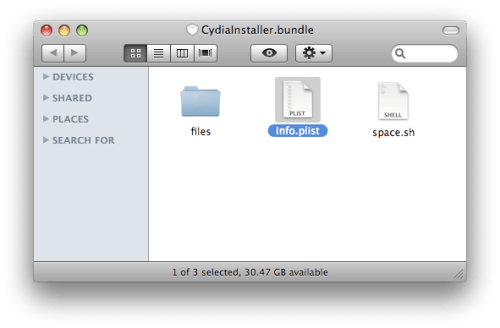
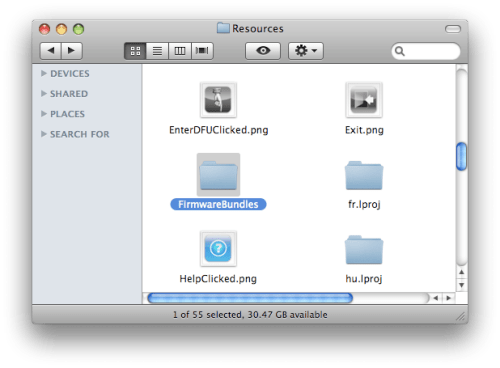
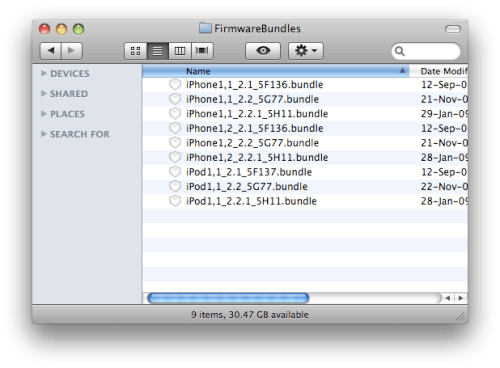
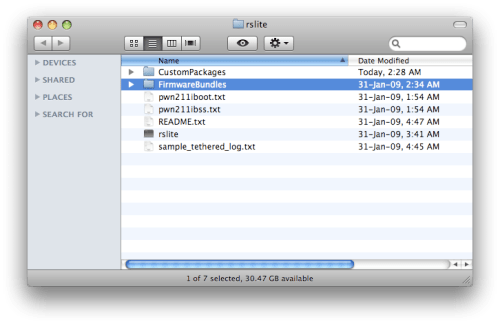
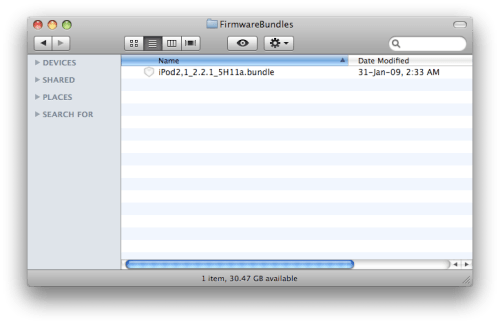
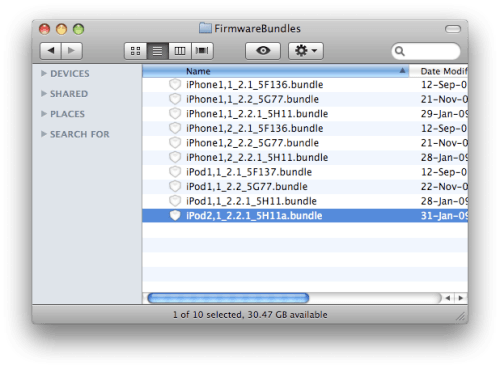

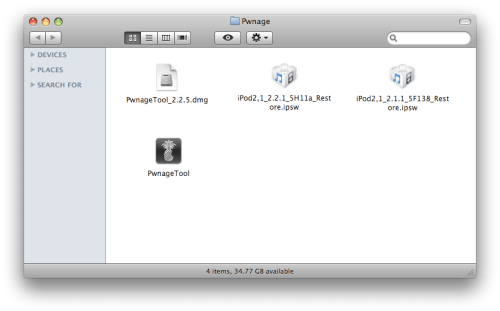
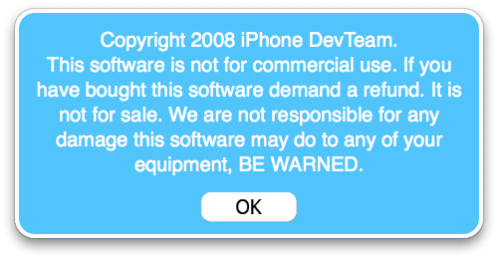
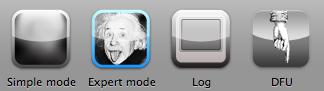
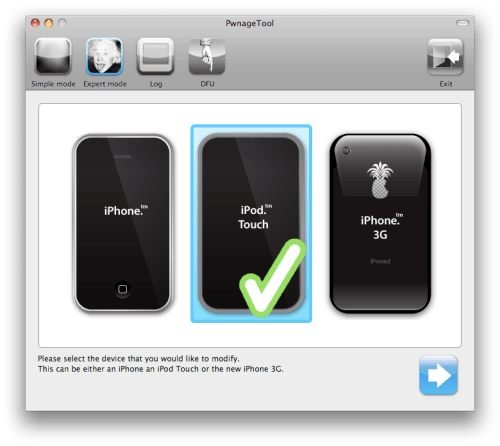
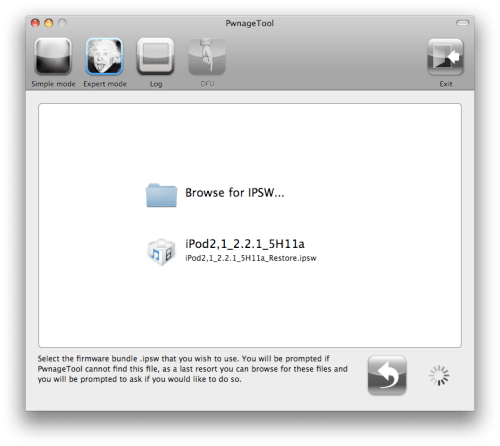
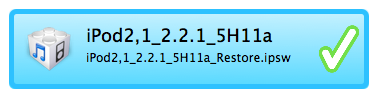
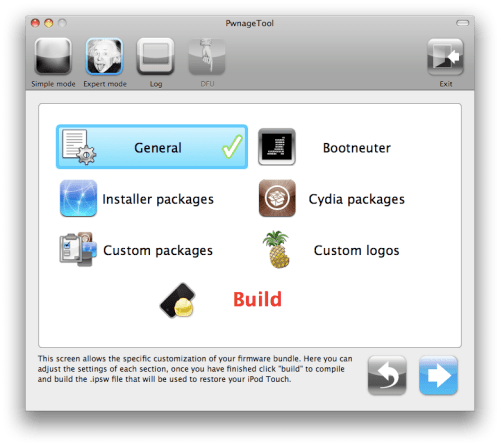
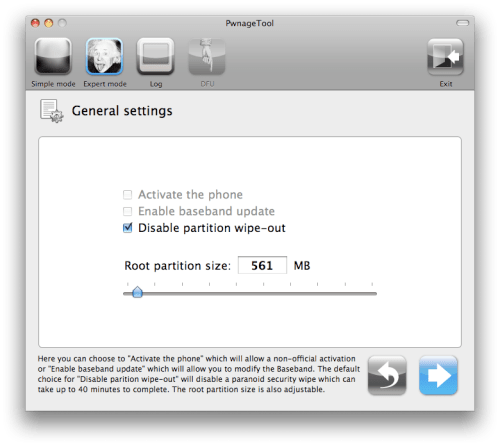
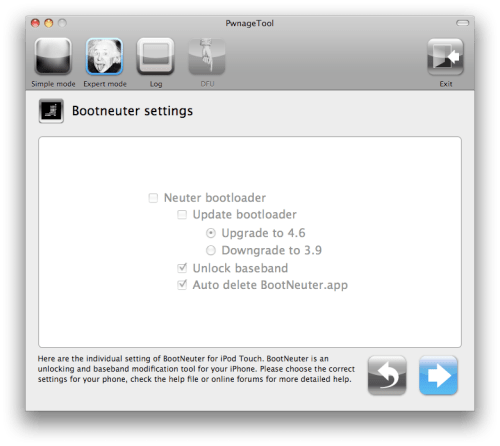
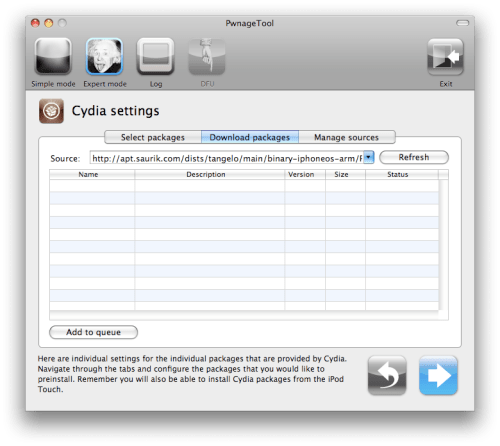
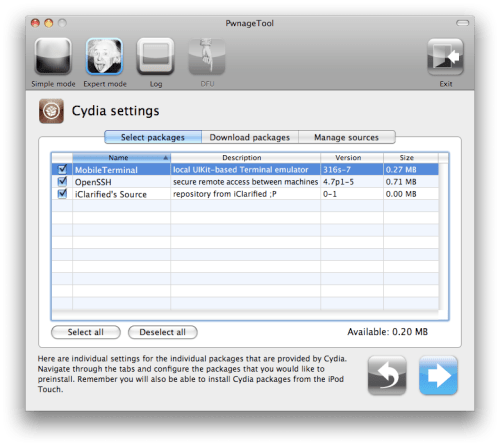
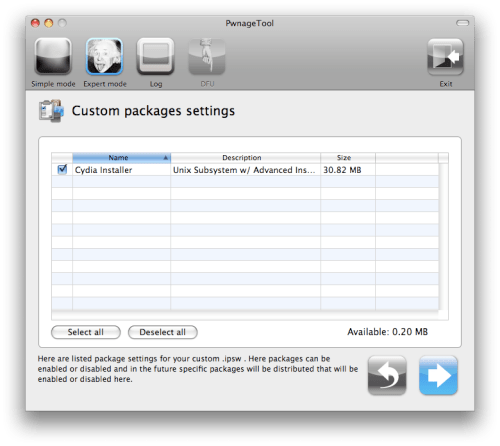
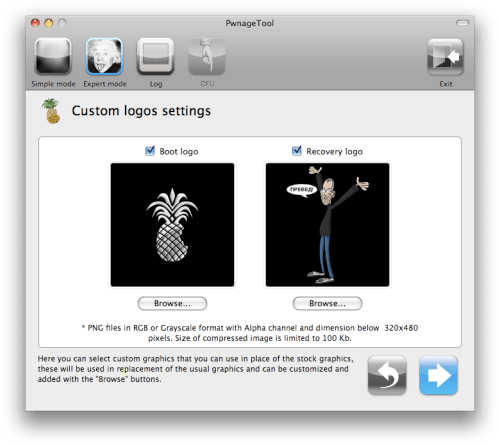
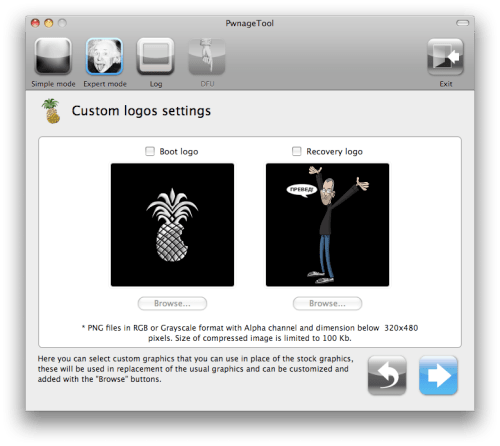
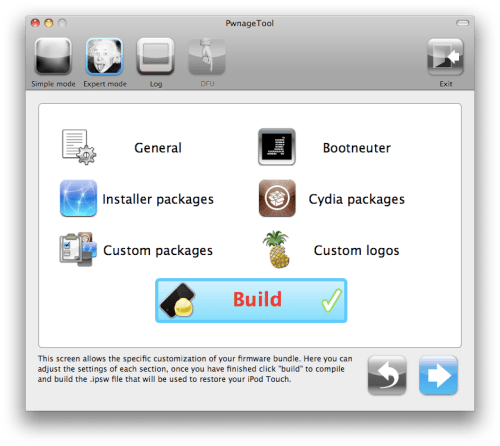
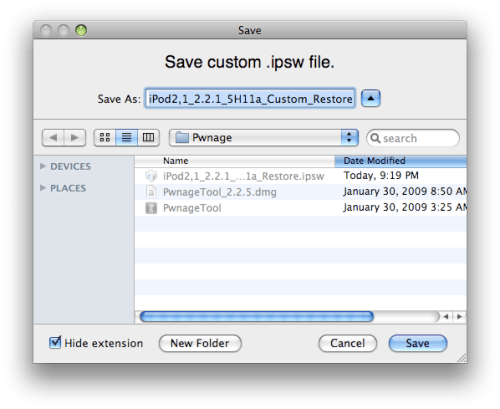
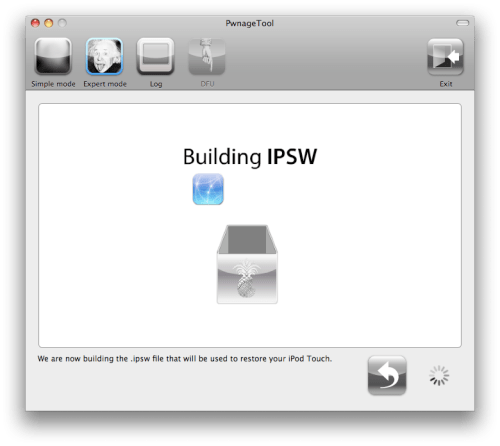
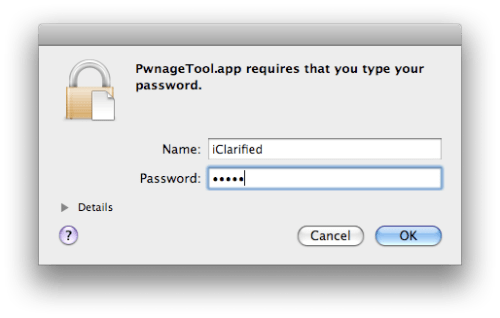
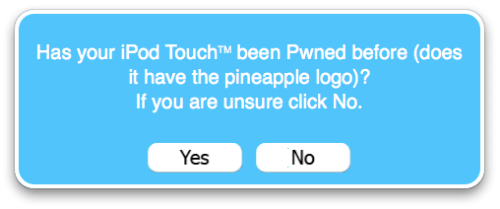
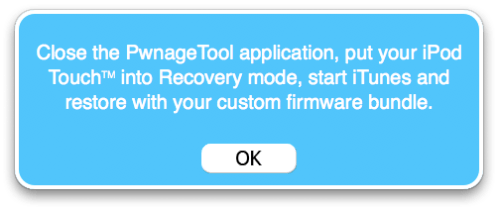
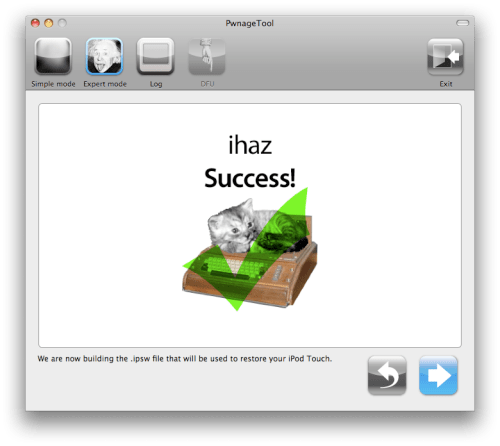
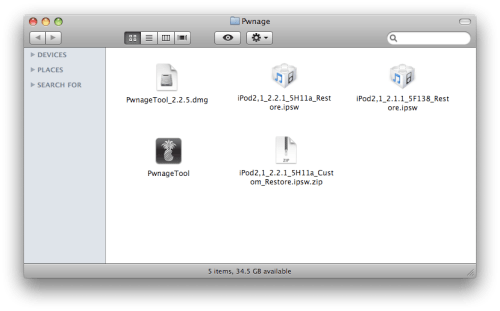
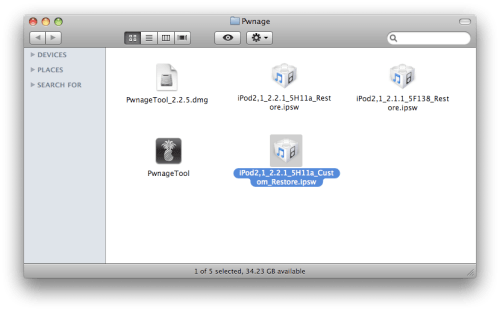
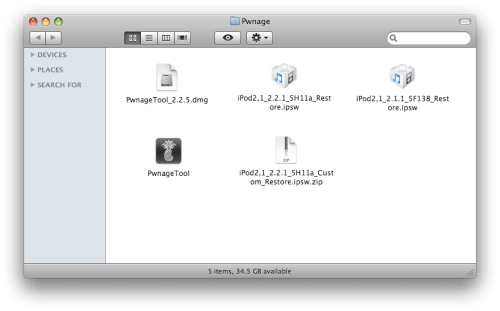
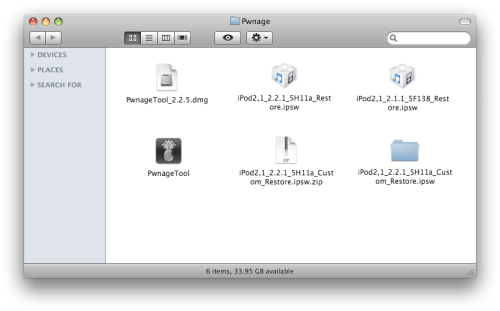
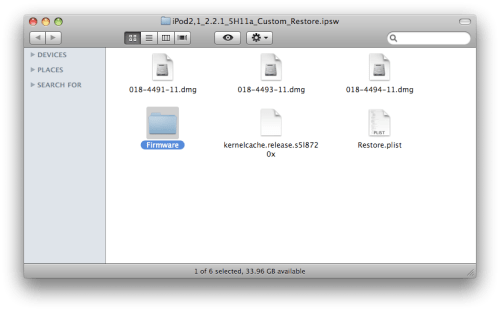
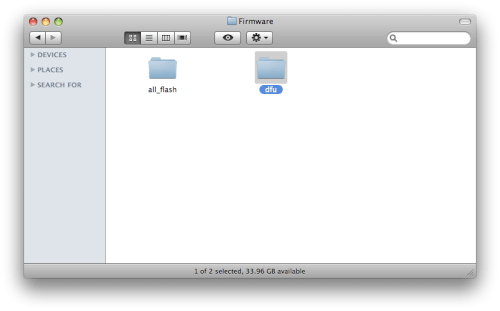
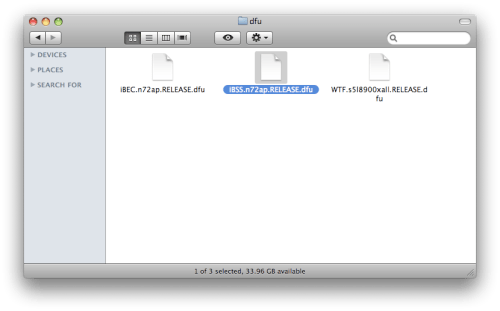
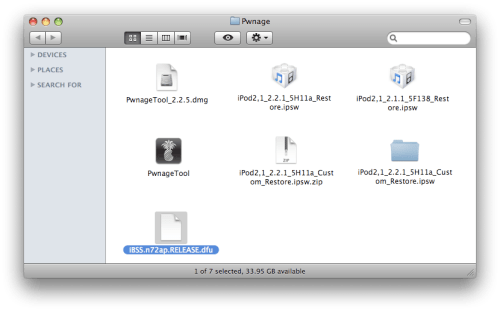
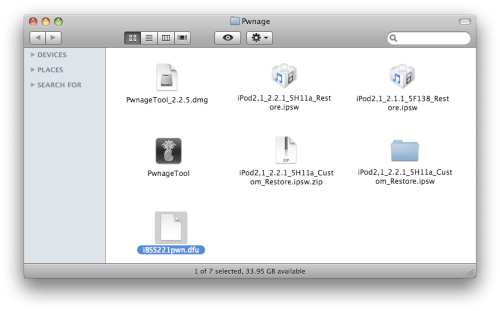
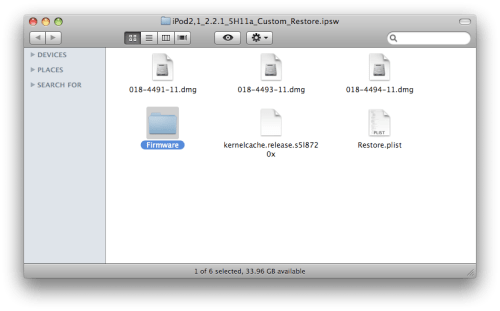
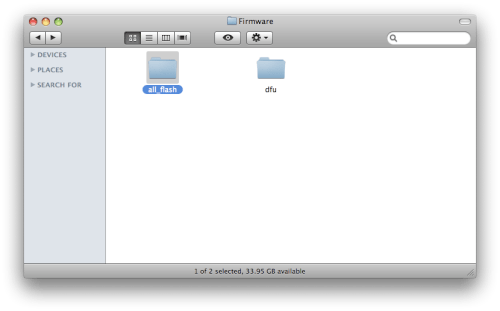
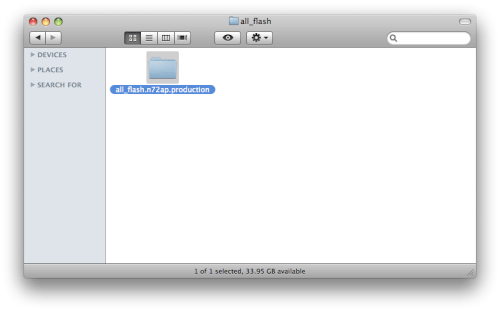
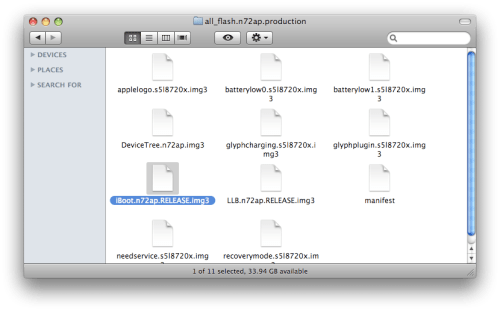
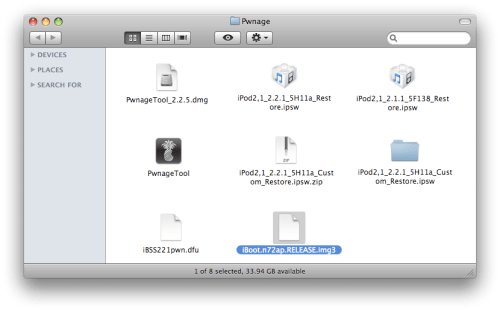
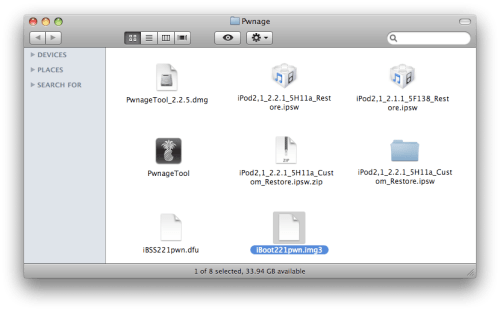
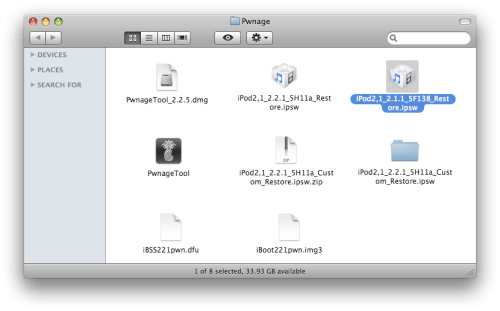
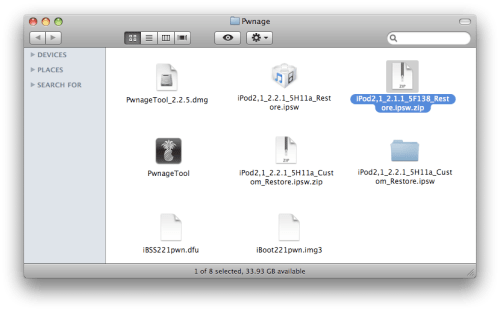
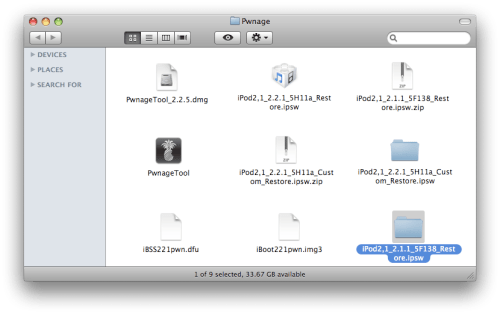
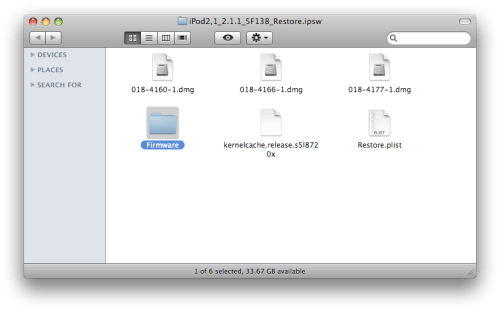
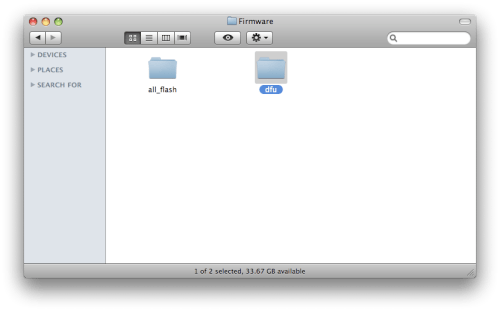
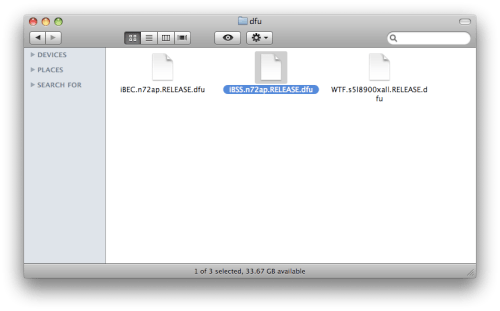
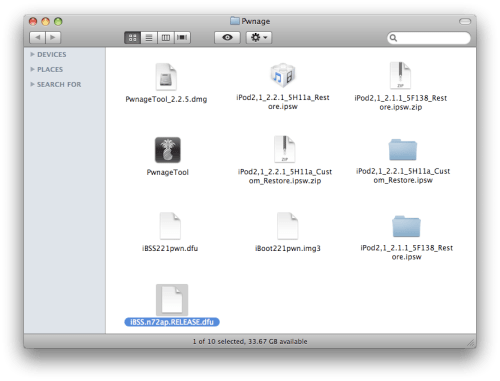
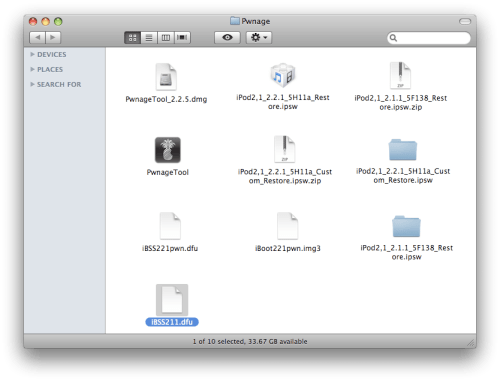
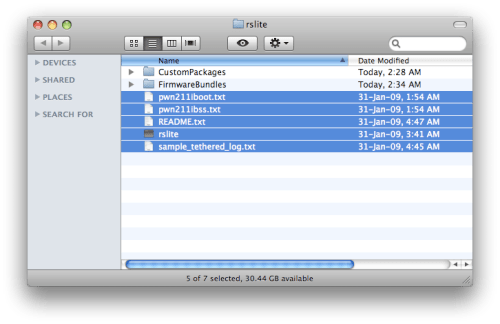
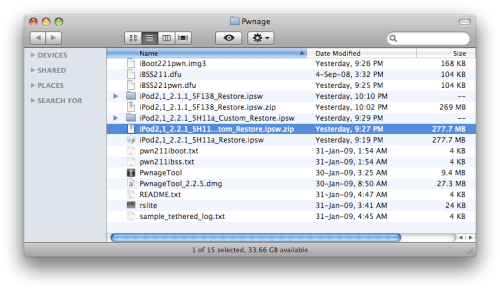
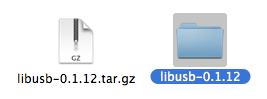

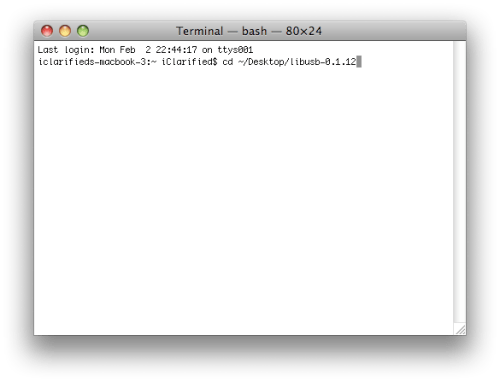
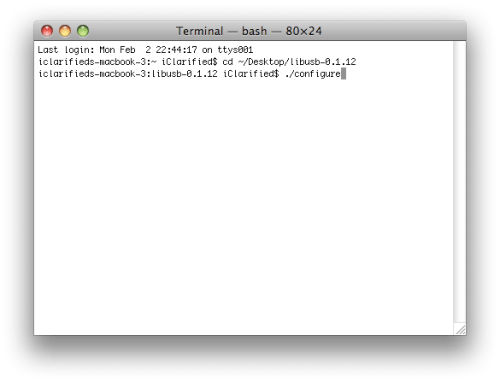
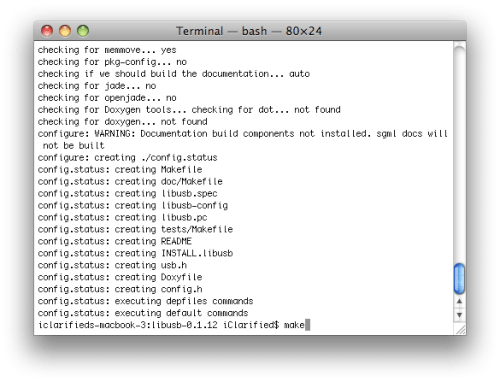
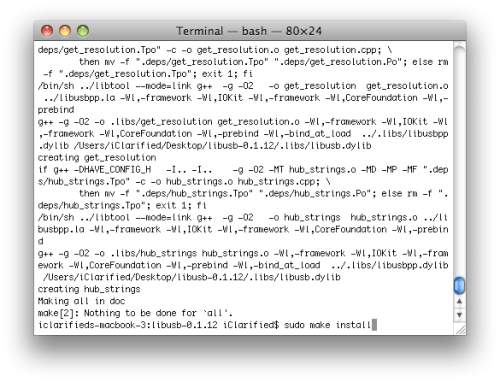
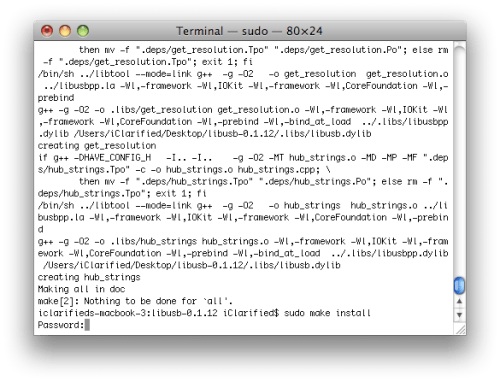
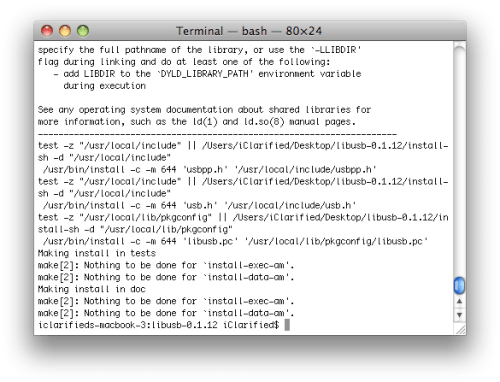
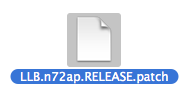
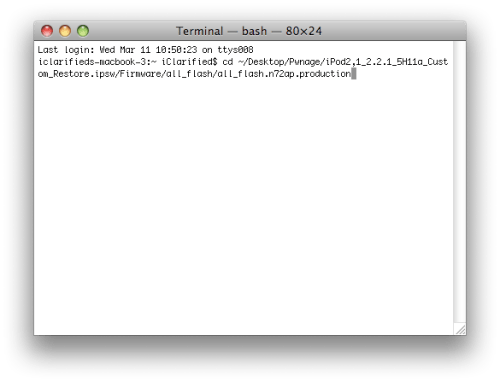
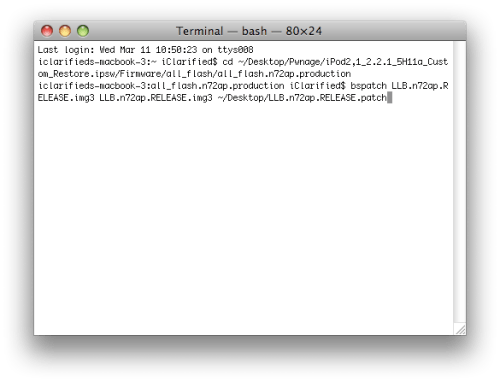
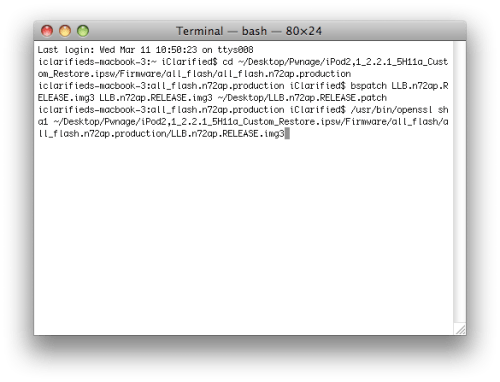
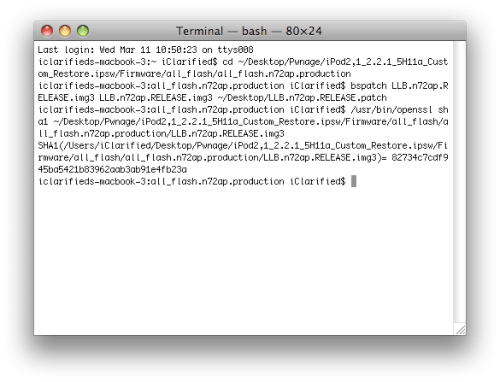
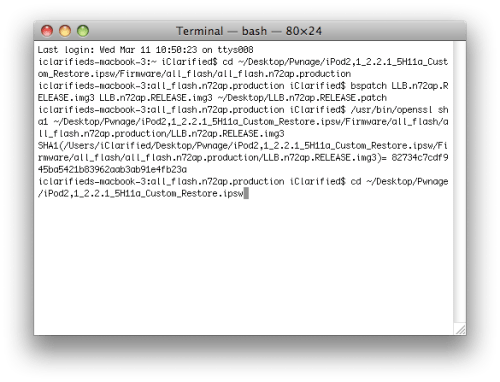
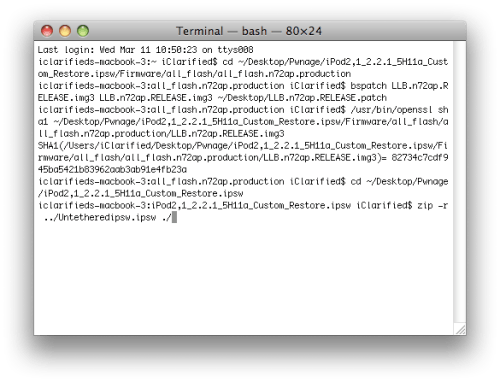
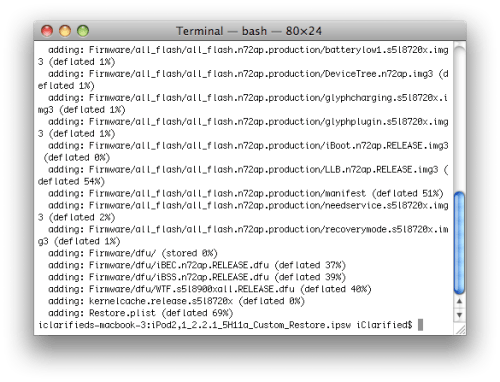
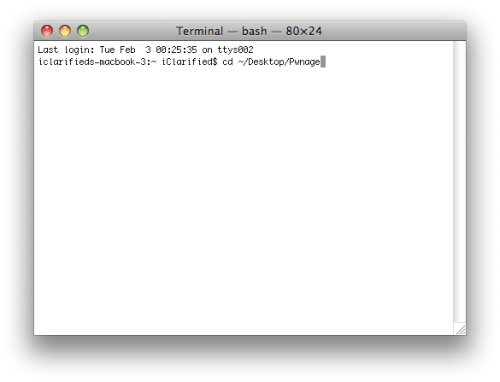
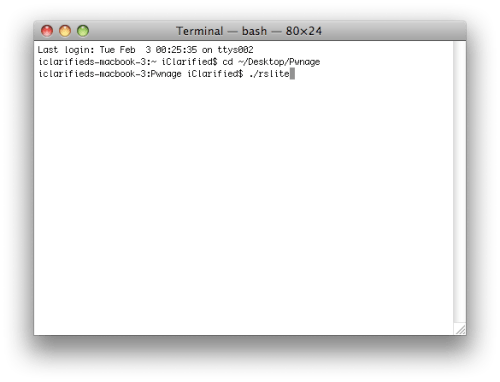
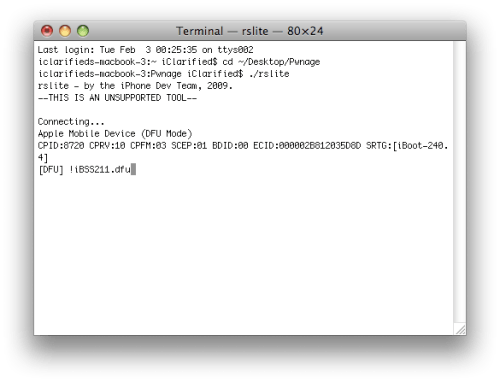
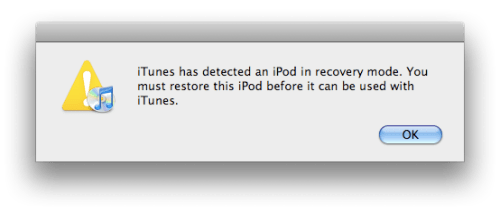
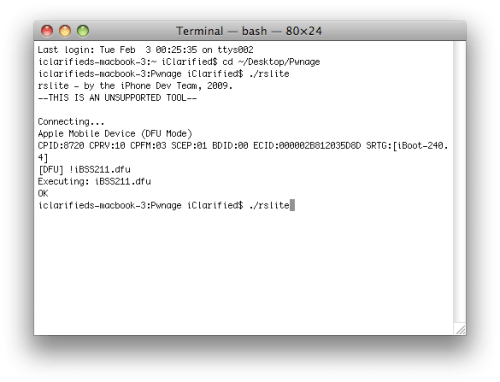
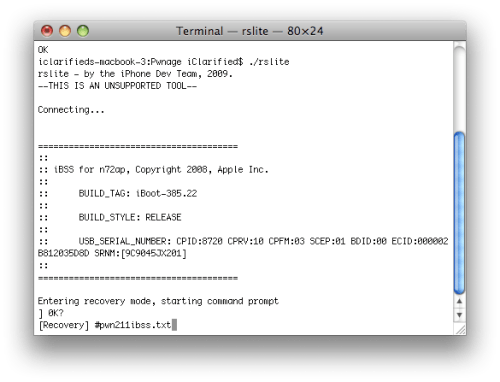
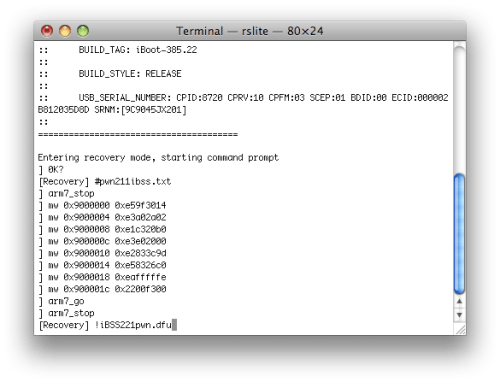
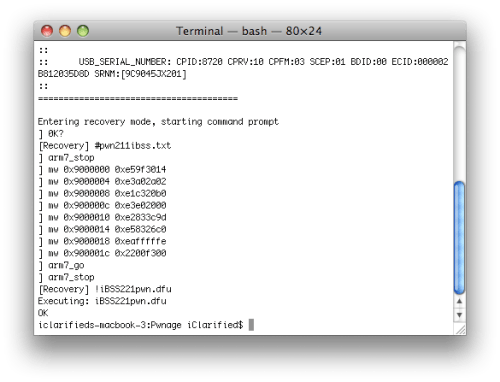
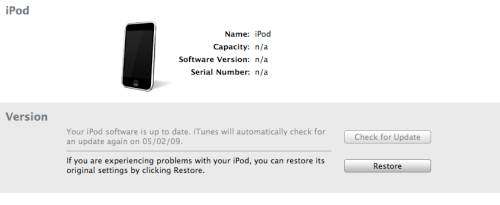
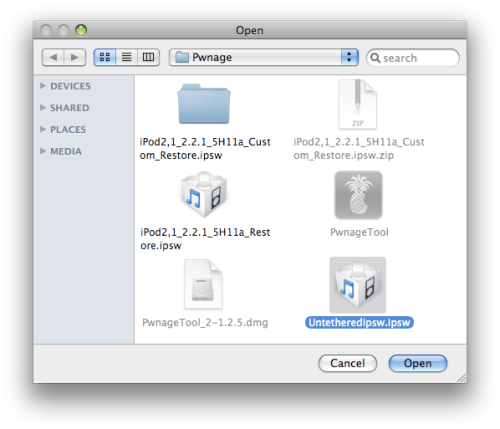
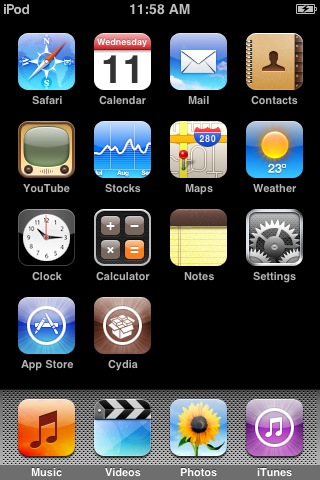
 Posted in:
Posted in: 









0 komentar:
Posting Komentar